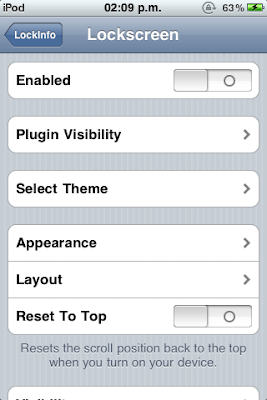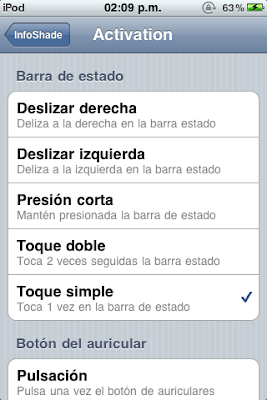Ahora va lo que mencione en la entrada pasada de Ubuntu
Si no lo hemos creado lo creamos con
Configuramos sudo
tecleamos
Abrirá la configuración de sudo con vi (un editor de texto avanzado difícil de usar)
Buscamos la linea
Y editamos
Presiona i (insertar) para insertar
Ahora solo hacemos
Para realizar una acción de administrador rápidamente
Leer más...
En algunos Unix nos toca configurar sudo y en otros suEn esta ocasion configuraremos sudo de Archlinux para nuestro usuario normal creado con anterioridad
Si no lo hemos creado lo creamos con
adduser nombre_de_usuario_que_quierasY ahora
Configuramos sudo
tecleamos
pacman -S sudopara instalar
visudoPara editar
Abrirá la configuración de sudo con vi (un editor de texto avanzado difícil de usar)
Buscamos la linea
root ALL=(ALL) ALL
Y editamos
Presiona i (insertar) para insertar
y abajo de ella incluimos nuestro usuario así
Presionamos Esc y :w para indicar que ya editamos
Presionamos :q para salir
Con eso configuramos sudo en Archlinux o Chakra Linux
Ahora solo hacemos
sudo acción_a_realizar
Para realizar una acción de administrador rápidamente