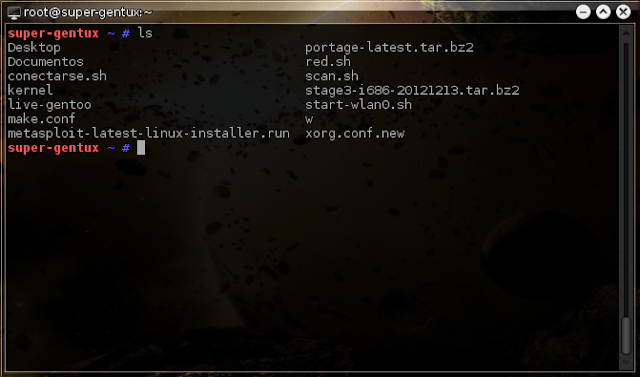Para dar formato a una memoria sea extraible o interna Linux nos ofrece un conjunto de herramientas amplio,para ext?,para fat,fat32{16},ntfs,jfs,xfs,etc lo podemos hacer gráficamente o desde consola/terminal en este caso Terminal porque en este sitio casi todo se hace desde terminal,al ser Unix :D
Primero que nada instalamos lo necesario:
Para NTFS y Fat:
Ubuntu:
Arch:
Gentoo:
1.Nos logeamos como root:
2.Conectamos nuestro pendrive y chequeamos
Es el que esta hasta abajo(regularmente)
Nota: Verifiquen el tamaño de la memoria,porque se formatean una partición del disco se va todo para abajo.
Regularmente dice la memoria en donde dice Disco:
En mi caso es :
Lo desmontamos, si esta montado:
Y formateamos:
En Fat32
Con nombre :
En NTFS
Aqui es un poco diferente ya que tenemos que crear particiones,por ejemplo esto crea una con el tamaño de toda la memoria:
Para forzar un formato
mkntfs asi:
Y ahora si
Esperamos y verificamos con cfdisk
Eso en teoria es lo que hacen programas como gparted o el de KDE. Eso es todo,ahora lo podemos montar
La prueba:
Eso lo hice en Gentoo,ahora conectamos el pendrive ntfs a Ubuntu y lo monta sin problemas
En NTFS
Ahora si eso es todo :D
Nota en lo de arriba de rojo(en donde esta el 1) podemos usar dos o tres,pero debemos crear la partición antes con cfdisk.
Leer más...
Primero que nada instalamos lo necesario:
Para NTFS y Fat:
Ubuntu:
sudo apt-get install ntfsprogs dosfstools
Arch:
sudo pacman -Sy ntfsprogs dosfstools
Gentoo:
sudo emerge -av ntfs3g dosfstoolsTutorial
1.Nos logeamos como root:
su
2.Conectamos nuestro pendrive y chequeamos
fdisk -l
Es el que esta hasta abajo(regularmente)
Nota: Verifiquen el tamaño de la memoria,porque se formatean una partición del disco se va todo para abajo.
Regularmente dice la memoria en donde dice Disco:
fdisk -l | pcregrep -Mi "(disco)"
En mi caso es :
/dev/sdb
Lo desmontamos, si esta montado:
umount /dev/sdb
Y formateamos:
En Fat32
mkfs.vfat -I -F 32 /dev/sdb
Con nombre :
mkfs.vfat -I -F 32 -n nombre /dev/sdb
En NTFS
Aqui es un poco diferente ya que tenemos que crear particiones,por ejemplo esto crea una con el tamaño de toda la memoria:
mkntfs -vf /dev/sdb1
Para forzar un formato
mkntfs -vF /dev/sdb1También podemos usar
mkntfs asi:
mkfs -t ntfs /dev/sdb1
Si tenemos problemas,podemos borrar todas las particiones internas del pendrive con cfdisk
cfdisk /dev/sdb
Pero creamos una partición primaria:
Y ahora si
mkntfs -vf /dev/sdb1
Esperamos y verificamos con cfdisk
Eso en teoria es lo que hacen programas como gparted o el de KDE. Eso es todo,ahora lo podemos montar
mount /dev/sdb1 /mnt
Eso es todo :D
Eso lo hice en Gentoo,ahora conectamos el pendrive ntfs a Ubuntu y lo monta sin problemas
En NTFS
Ahora si eso es todo :D
Nota en lo de arriba de rojo(en donde esta el 1) podemos usar dos o tres,pero debemos crear la partición antes con cfdisk.