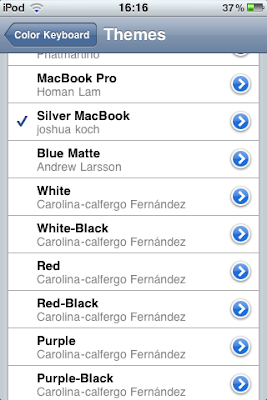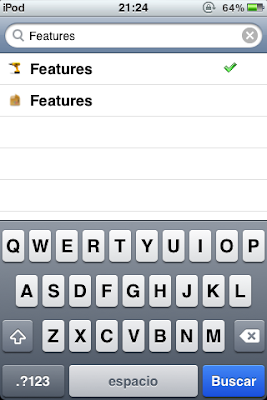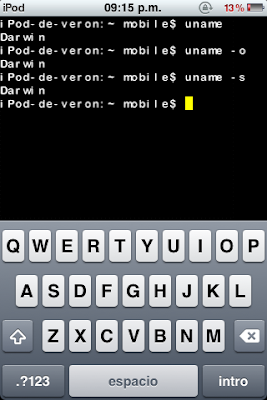Muchas personas pueden pensar que, que hace el iOS en este sitio si tiene una temática de Linux/GNU, la respuesta va a ser precisa y se darán cuenta que el iOS debe estar aquí y con muchas razones, también los invito a usarlo y a explotar su potencial.
Este sitio mas que Linux es sobre Unix pero con un enfoque a Linux/GNU
En concreto este blog trata tres tematicas(Linux,GNU y Unix)
solo que otra cuestión que entra aquí es Android ya que es un dispositivo o mejor dicho sistema para dispositivos moviles o tablets igual que el iOS,a diferencia de iOS Android es un Linux y como Linux tiene su propia forma de operar,paquetes específicos, lenguajes,etc con iOS lo que ocurre es que es un Unixe que viene de el gran OS, Darwin.
Que es Darwin?
Historia
La herencia de Darwin comenzó con NeXT 's NeXTSTEP sistema operativo (más tarde conocido como OPENSTEP ), lanzado por primera vez en 1989. Después de que Apple compró NeXT en 1997, se anunció que iba a basar su próximo sistema operativo de OPENSTEP. Esta se desarrolló en Rhapsody en 1997 y la Rapsodia basado en Mac OS X Server 1.0 en 1999. En el año 2000, Rhapsody se bifurca en Darwin y lanzado como software de código abierto bajo la licencia de Código Público de Apple (APSL), y los componentes de Darwin están presentes en Mac OS X en la actualidad.
Hasta Darwin 8.0, Apple lanzó un instalador binario (como una imagen ISO ) después de cada gran versión de Mac OS X que permite la instalación de un Darwin en PowerPC y x86 de Intel las computadoras como un sistema operativo independiente. Actualizaciones menores fueron puestos en libertad en forma de paquetes que fueron instalados por separado. Darwin es ahora sólo está disponible en código fuente, a excepción de la ARM variante, que no ha sido puesto en libertad en cualquier forma separada de IOS. Sin embargo, las versiones más antiguas de Darwin todavía están disponibles en forma binaria.
Kernel
Darwin se basa en XNU , un núcleo híbrido que combina la Mach 3 microkernel , diversos elementos de BSD (incluyendo el modelo de proceso, la pila de red y sistema de archivos virtual ), y una orientada a objetos controlador de dispositivo de la API llamada de E / S Kit . Los compromisos del núcleo híbrido de diseño entre la flexibilidad de un microkernel y el rendimiento de un kernel monolítico .
Licencia
En julio de 2003, Apple lanzó Darwin en la versión 2.0 de la Licencia de Código Público de Apple (APSL), que la Free Software Foundation (FSF), aprobado como una licencia de software libre . Las versiones anteriores se había realizado en una versión anterior de la APSL que no cumplen con la definición de la FSF de software libre, a pesar de que cumplían con los requisitos de la definición de Open Source .
En julio de 2003, Apple lanzó Darwin en la versión 2.0 de la Licencia de Código Público de Apple (APSL), que la Free Software Foundation (FSF), aprobado como una licencia de software libre . Las versiones anteriores se había realizado en una versión anterior de la APSL que no cumplen con la definición de la FSF de software libre, a pesar de que cumplían con los requisitos de la definición de Open Source .
Info wikipedia.org
Eso explica las dos temáticas del blog Unix y GNU
El iphone o mejor dicho el iOS se basa en Darwin como Nucleo y como Sistema
Para saberlo solo vasta con teclear el comando
uname de Unix
Si lo tecleamos en Arch,Mint,Ubuntu,Debian,Slackware,etc aparecerá Linux/GNU y Linux pero en iOS aparece Darwin
Eso explica que es Darwin y de alguna manera Unix y FSF Software Libre.
Pero y Linux?
De alguna manera mas también es Linux o por lo menos se parece,ya que en mi caso y de muchos usuarios lo preferimos con jailbreak o jailbrekeado.
El jailbreak libera el sistema y hace que podamos hacer uso de todo su potencial,a diferencial de Android jailbrekeado o rooteado solo libera los privilegios su de root,que deben ser ya que es un Unixe también que se basa como administrador root para poder modificar el sistema,en el iOS se puede decir que se hace libre y también podemos usar el usuario root.
Ademas el iOS o iphone,ipod touch jailbrekeado lo veo como un Linux basado en Debian,portable.
Por que?
Les suenan los paquetes .deb,estos paquetes son los que usa el iOS para instalar apps cuando esta jailbrekeado,claro ademas de las .ipa.
Los paquetes .deb los utilizan las distribuciones de linux basadas en Debian
Solo que la arquitectura que se utiliza en iOS es
iphoneos-arm
Ademas programas o apps como
sudo,apt-get,nano,mplayer,vcl,cowsay,etc
vistos en Linux también se pueden instalar en el iOS
También es fácil ver como se agregan repos y se hacen updates ademas también de el uso de comandos como dpkg.
Eso explica la temática del blog sobre Linux
Así que que opinan ¿el iOS tiene que ver con Unix,Linux y GNU?
yo diría que bastante y no veo por que no estar en una pagina o blog de Linux,de hecho si son webmasters de Linux yo les invito a que hagan entradas del uso de iOS y Linux en conjunto,para difundir y ayudar a los usurios que lo usan en conjunto.
También esperemos que algún día apple saque itunes para linux nativo ya que debe haber bastantes usuarios que lo necesitan.
También visiten:
http://www.gnu-darwin.org/
https://developer.apple.com/opensource/
Adiós :D