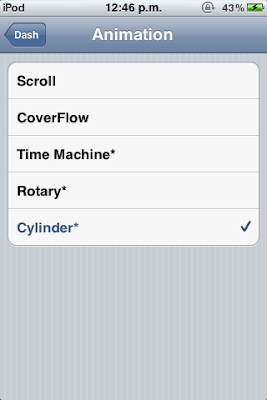Como les dije en una estrada pasada
Enlace
Iba a instalar el nuevo Arch el 2012.08.04,este nuevo arch puede asustar a algunas personas ya que no incluye el flamework de instalación de las versiones pasadas el (AIF),bueno pues como dije en la entrada pasada no tenia internet y los paquetes de base y base-devel son cerca de 150mb porque ya es solo la net-instalacion y no la imagen core y yo de donde hiba a sacar 150 mb :(
Bueno ya leei las instrucciones del archivo .txt de muestra carpeta base del .iso de archlinux y estoy listo para el tutorial de Arch.
Bueno igual que en el post pasado,repito que hay niveles en Linux,y Archlinux es uno de los medio/avanzado es mas dificil de configurar que Fedora/Ubuntu o unos otros si los has usado,pero al configurar Arch aprenderemos mas de como funcionan las particiones,root,shell,etc y esto es algo muy bueno ya que por ejemplo en la instalacion de Windows,OS X o incluso Ubuntu,Mint no sabemos ni como funciona el sistema ni que esta haciendo cuando se instala,al solo introducir unas cuantas respuestas y no configurar nosotros mismos.
Si tu pc que tienes es la unica que tienes y no estas seguro de instalar este sistema te recomiendo usar una maquina virtual,o investigar un poco mas sobre esta distribucion y un poco de conocimientos en UNIX no vendrian mal :D
Nota: Tutorial basado en instalacion total en el disco duro,despues hago uno de arch junto a windows
Empezamos,para empezar archlinux no trae entorno de escritorio así que se instalara solo con la shell,llamada tty2, osea solo la consola
después podemos añadir las x para el soporte de un escritorio y los demonios necesarios para que quede así
O como el mio
LXDE
Kde
Tutorial
1.Descarga el .iso de la pagina oficial
archlinux.org/download
Quémalo en una usb
Tutorial para quemar desde Linux
Googlea para quemar desde OS X/Win
Ya quemado lo iniciamos desde el BIOS
Si quieren darle una ojeada al tutorial escrito en el mismo .iso de archlinux,por si no quieren seguir mi tutorial :(,pueden verlo con
ls
y
less install.txt
Salen de leer con
q
1.Investigamos la distribución de nuestro teclado y lo activamos
Los
keymap se guardan en
/usr/share/kbd/keymaps
Podemos hacer un
cd /usr/share/kbd/keymaps
y ir viendo con
ls
O simplemente
ls /usr/share/kbd/keymaps/i386/qwerty
En mi caso de Mexico es
la-latin1
España
es
Estados Unidos
us
Investigen la suya
Ya sabiendo
En mi caso tecleo
loadkeys la-latin1
3.Particionamos el disco
Tecleamos:
cfdisk
Si tienen problemas
cfdisk -z /partición madre
ejemplo
cfdisk -z /dev/sda
Les escribo las particiones que debe llevar
En mi caso lo tuve que hacer en maquina virtual para poder sacar pantallasos asi que no tengo nada de particiones, como si fuera un disco entero
Se hacen en /dev/sda
/dev/sda1 es boot
/dev/sda2 es /root
/dev/sda3 es /home
/dev/sda4 es swap
Los tamaños dependen de tu
disco por ejemplo uno de 30gb
/boot/sda1 100mb
/root/sda2 10.gb
/home/sda3 19 gb
/swap/sda4 1gb
Al primero lo marcamos a
/dev/sda1100.00 y le damos boot
Al segundo/dev/sda2 10000.00
/dev/sda3 20000.00
Al ultimo/dev/sda4
Le damos type y le damos 82
Seleccionamos
Write
Yes
QUIT
Podemos cerciorar con
fdisk -l /dev/sda
q
4.Formateamos el Disco
4.1.El boot esta en /dev/sda1 asi que lo formateamos(en ext2):
mkfs -t ext2 /dev/sda1
4.2.El /root esta en /dev/sda2 asi que formatemos(en ext4 como es de costumbre en linux):
mkfs -t ext4 /dev/sda2
4.3.El /home igual que root,en ext4 pero en /dev/sda3
mkfs -t ext4 /dev/sda3
4.4.Por ultimo la swap de /dev/sda4
mkswap /dev/sda4
Activamos swap con el comando swapon en su correspondida partición
swapon /dev/sda4
5.Montamos las particiones
Primero la de root en su correspondiente partición
mount /dev/sda2 /mnt
Creamos la carpeta del /home y del /boot dentro de la partición /root
mkdir /mnt/boot
mkdir /mnt/home
Y montamos las particiones del /home y del /boot en las carpetas creadas adentro del /root
mount /dev/sda1 /mnt/boot
mount /dev/sda3 /mnt/home
6.Acceder a Internet
Como Linux sin internet practicamente no funciona,tenemos que acceder a ella para poder conectarnos,
Si usamos una maquina virtual en una desktop conectada por ethernet podemos hacer una conexion NAT,o si usamos una conexion wi-fi sobre nuestro sistema base,podemos hacer una conexion puente sobre nuestra Wlan,y arch la reconocera como eth0
Hacemos un
iwconfig
para ver nuestras interfaces
Si sale eth0 solo le asignamos una ip dinámica,con:
dhclient eth0
O si no aparece la llamamos con
ip link set eth0 up
y después
dhclient eth0
Ahora hacemos un ping o un ifconfig para ver el estado de nuestra interfaz
Si usamos una Maquina real con ethernet no hay problema lo reconoce automáticamente solo le asignamos una ip
dhclient eth0
Y si usamos una red wifi en una maquina real,nos conectamos a internet con
ifconfig
Checa el nombre de tu wi-fi(wlan,etc)
Teclea
ifconfig nombre up
ejemplo:
ifconfig wlan0 up
Teclea esto para conectarte a wi-fi
iwconfig
iwlist wlan0 scan | grep ESSID
iwconfig wlan0 essid nombre_de_la_red
Si la conexión tiene clave WEP:
iwconfig wlan0 essid nombre_de_wifi key clave_wep
Y por ultimo
dhcpcd
Y verificamos con
ping www.google.com
Para wpa personal usen
wpa suplicant
7.Instalar paquetes basicos
Ejecutamos un script sobre la particion /root para instalar los paquetes básicos
pacstrap /mnt base base-devel
Y también las herramientas de red (ping,iwconfig,ifconifig,iwlist,etc)
pacstrap /mnt wireless_tools netcfg
pacstrap /mnt net-tools y network-manager
Ahora el grub otro paquete básico
pacstrap /mnt grub-bios
8.Generar un archivo fstab
Necesitamos generar un fichero fstab en la partcion /mnt que creamos
genfstab -p /mnt >> /mnt/etc/fstab
9.Accedemos a la particion como chroot para configurar
arch-chroot /mnt
Establecemos nuestro hostname,es el que va a salir al lado de nuestro usuario por ejemplo cuando empezemos a usar el sistema saldrá así:
tu_usuario@tu_hostname ]
Para hacer esto,con nano
nano /etc/hostname
Y adentro escrimos nuestro hostname
El_nombre_que_queramos
Ahora editamos los host
nano /etc/hosts
Y adentro añadimos la configuración:
127.0.0.1 localhost.localdomain localhost el_local_host_que_escribiste
::1 localhost.localdomain localhost el_local_host_que_escribiste
Añadimos el teclado para tty
nano /etc/vconsole.conf
Y en mi caso:
(Cambien el KEYMAP,por la distribucion de su teclado)
KEYMAP=la-latin1
FONT=
FONT_MAP=
Ahora,creamos un enlace simbolico de nuestra zona a
/etc/localtime
En mi caso(
cambien la zona,por el lugar donde están)
ln -s /usr/share/zoneinfo/America/Mexico_City /etc/localtime
Pueden hacer un
ls /usr/share/zoneinfo
Para ver su locacion
Y ya tenemos instalado archlinux,no no es cierto vamos como a la mitad
Editamos el archivo
/etc/locale.gen y descomentamos (#) nuestra localización UTF
En mi caso
#es_HN ISO-8859-1
es_MX.UTF-8 UTF-8
Por ultimo en esta parte,generamos nuestra localizacion con:
locale-gen
11.Configuramos otras cuestiones
La hora con:
hwclock --systohc --utc
10.Configuramos el grub:
Lo instalamos en nuetro disco con:
grub-install /dev/sda
Ahora creamos un archivo de configuracion
.cfg
grub-mkconfig -o /boot/grub/grub.cfg
11.Creamos el disco RAM inicial con:
mkinitcpio -p linux
12.Finalizar
Ya esta es la ultima parte,lo cual que hay que hacer es lo siguiente
Configurar password de root con:
passwd
Salimos de chroot:
exit
Desmontamos las particiones montadas en /mnt con:
umount /mnt/{boot,home,}
Y reiniciamos(Al reiniciar desconectamos el cd,pendrive)
reboot
Eso es todo en cuanto a instalación(tenerlo instalado en el HD de nuestro pc)
Iniciar red
Wlan
systemctl enable NetworkManager.service
eth0
systemctl enable dhcpcd@eth0.service
Voy a sacar otro parte de instalar sonido,las x,entorno de escritorio,sudo,etc
Parte 2
Todo esto ha sido sacado de
https://wiki.archlinux.org/
Y de mi experiencia personal :P